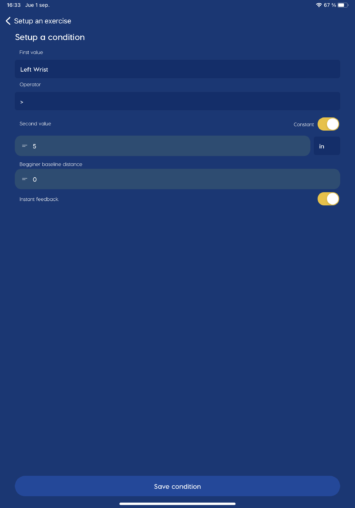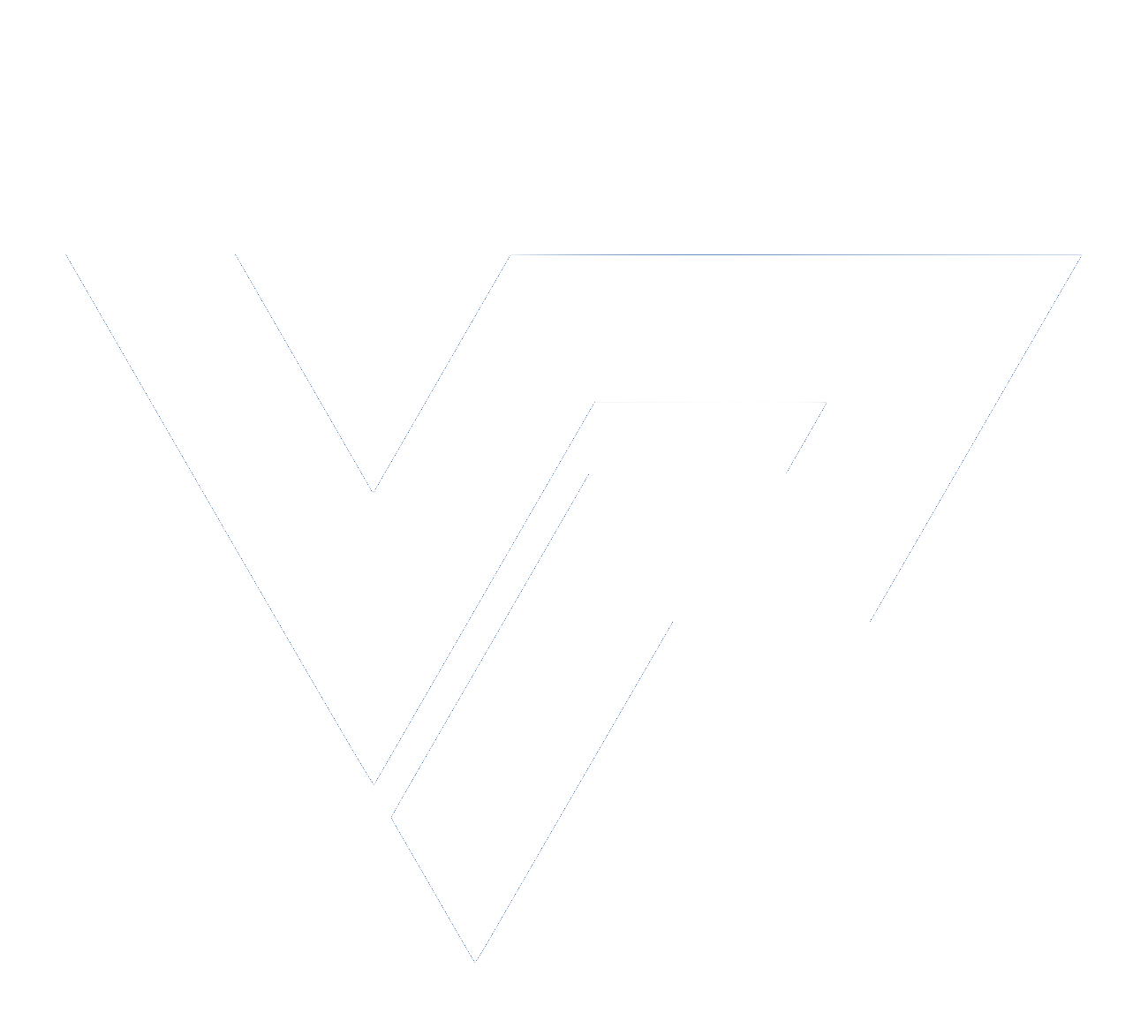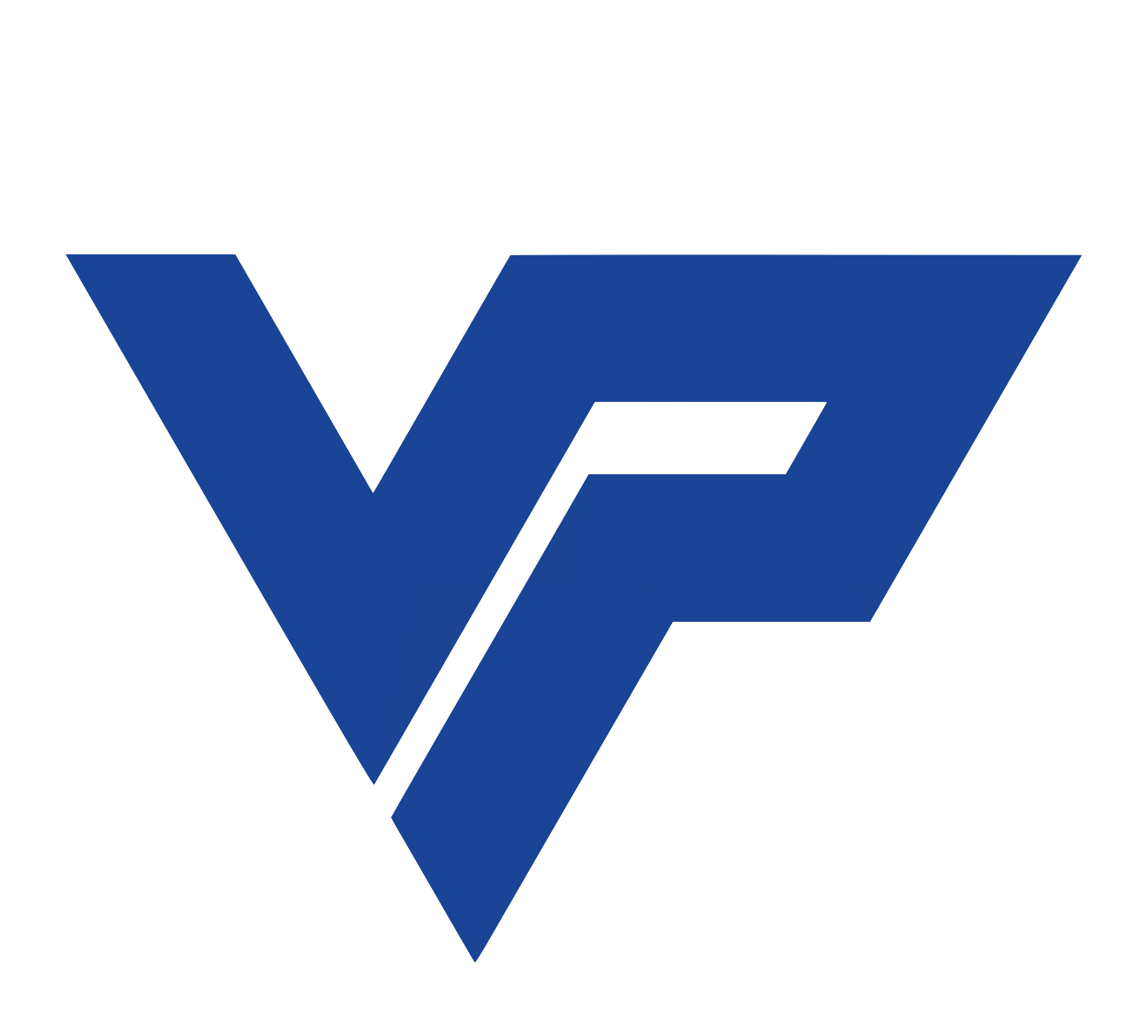Conditions
Add a Patient
Set up an account
Create a drill
Conditions
A condition sets a minimum acceptable for the values, it helps you achieve the pose based on your values. It could be making a comparison with another value, or using another measurements as height or time. At the end your users will improve their performance.
Step 1 | Conditions tab
- Select the conditions tab.
- Select the ”add a condition” button.
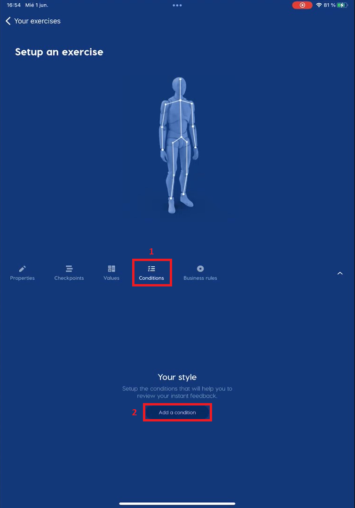
Step 2 | Conditions menu
Here you can setup the condition using values, operators and do comparisons with other values or constants. There are some concepts you need to know:
- Constant: If you turn on this button, you can use a diferent value like a height measurement or time instead of using another value.
- Beginner baseline distance: It’s how we measure your skill level. If it’s your first time we recommend to write “0.0”.
- Active: By default is turn on, so you can see this condition in your feedback.
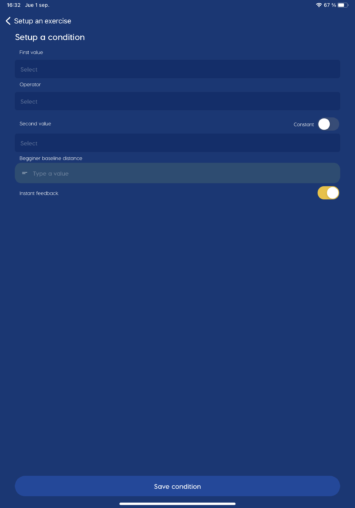
The Values you previously created can be used here.
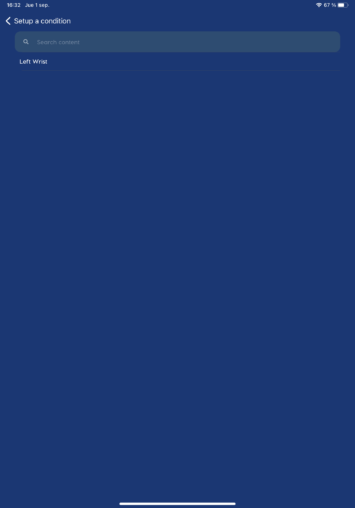
Select an operator.
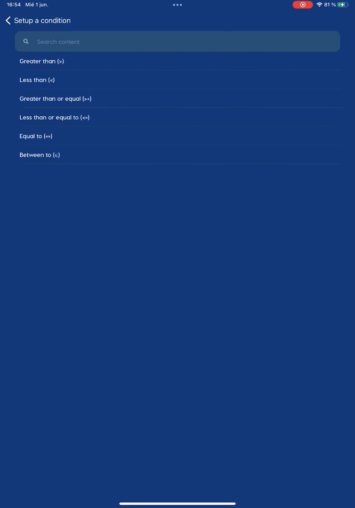
If you choose to use Value this is how it will look.
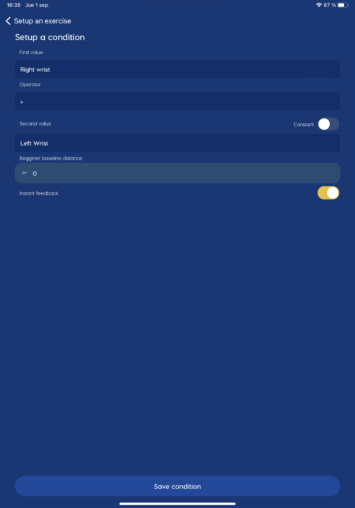
Creating a condition with a constant
The entry field will change and you have to write a number.
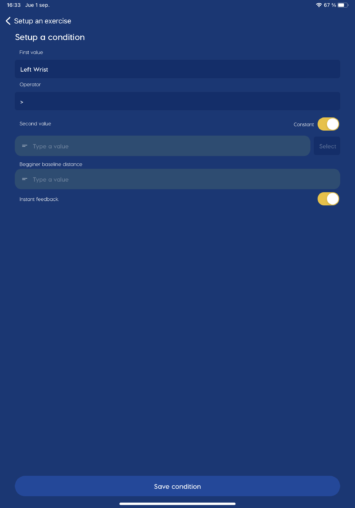
Now, select the measurement.
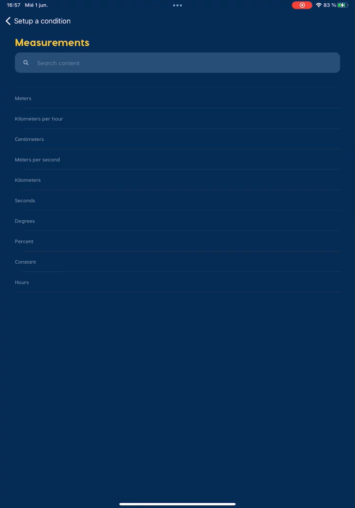
And this is how it will look.